- Splashtop 2 App
- Free Splashtop 2 – Remote Desktop For Iphone 7
- Free Splashtop 2 – Remote Desktop For Iphone 6s
- Splashtop Download
Export reviews forSplashtop 2 Remote Desktop for iPhone & iPod - Personal
Over 35 Million Users - #1 Remote Desktop App for iPad! Splashtop is the easiest and fastest way to access your Mac or Windows PC from your iPad! Use Splashtop to access your computer on the local network with best-in-class video streaming performance. View and edit Microsoft Office and PDF files. Splashtop Personal - Remote Desktop for Windows 10 Free Splashtop Personal - Remote Desktop gives you high-performance remote access to your PC or Mac from your Windows tablet.
As anonymous user you will receive only 50 reviews.
You maysign inorregisterto get more.
Export keywords forSplashtop 2 Remote Desktop for iPhone & iPod - Personal
Please, download it later.
keywords and positions,
reviews and reviewers,
competitors and customer analytics
- タブレットからWindows端末を操作するときに、マウスカーソルの操作がちとコツがいりますが。あと、タスク切替でも、接続状態が継続されたらなおいいです。
- With iOS 8.4, I can't even access the Computer list. After the 'logging in', the app crashes. I tried to reboot my iPhone, but the app is still crappy.
- Works only in same network. To use away from home have to pay $19 more. Cheaters:((((Don't buy if you don't willing to spend more money.
- 7/19(UTC)に行われるsplashtopのログインサーバーメンテナンス、もしくはsplashtop serverでログインした場合に出される、サーバーメンテナンスの告知の文章が原因なのか(どうやら昨日かその前の日あたりに出たようです。このアプリもserverも起動時毎回splashtopのログインサーバーに接続しているので、同じサーバー処理を行ってiphone側にもアップデート告知の部分のデータを送ってるのかも)現状iphone版からのログインが出来ず、アプリが強制終了する不具合が出始めました。serverは起動後ログイン出来るようなのですが、iphoneのアプリがログイン出来ていないとプライベートネットワーク上のpcとの接続も出来ないので、早めの改善をお願い致します。
- Many including myself, have paid for the full version, just to be blind sided, that they are now charging a monthly fee, which was Not part of the agreement at that time. You can google this information to validate what I am saying. This company is so unpredictable, that what you pay for, is not nesserialy what you are going to be receiving.
3891
ratings- Price drop 2.99->1.99
- Price up 0.99->2.99
- Price drop 1.79->0.99
- Price drop 1.99->1.79
- Price up 1.79->1.99
- Price drop 1.99->1.79
- Price up 1.79->1.99
- Price drop 1.99->1.79
- Price up 1.79->1.99
- Price up 0.89->1.79
'Both a breakthrough and a bargain.' – NY Times
'Splashtop -- Meet the most popular app on iTunes.' – USA Today
'Apple's Top 25 best-selling iPad app of All-Time' -- iTunes (April 2012)
#1 iPhone business app in 62 countries
Over 15 Million Users -- #1 Remote Desktop App for iPhone & iPod! Splashtop is the easiest and fastest way to access your Mac or Windows PC from your iPhone & iPod!
Use Splashtop to access your computer on the local network with best-in-class video streaming performance. View and edit Microsoft Office and PDF files. Browse the web using IE, Chrome, and Firefox with full Flash and Java support....
Splashtop 2 App
Computer control methods do not remotely fall under the downtrend of the constant development of IT. Yes, they are also developing, but nevertheless, to a greater extent, this is a stable mechanism, which is improved only over a long period. However, thanks to the development of mobile technologies, this process is becoming more diverse and comfortable. This article covers how to connect Android/iPhone to Windows 10 via Microsoft Remote Desktop, TeamViewer and Chrome Remote Desktop.
Please note: the version of Android and iPhone must be at least 7.

Method 1: Using Microsoft Remote Desktop
MRD is the classic way to connect a mobile device to manage Windows 10. First, you need to prepare the system on your computer for this procedure, and best of all, an auxiliary program from Microsoft does this:
- On the official download MRD assistant, which will help configure the system for remote connection. Install it by pressing the appropriate button.
- After starting, agree to the terms of use and press Accept.
- Wait until the program completes the configuration, and then displays the data for connecting to the Windows.
Now you can use your mobile device to connect. To do this, use MRD application, which is available in the App Store and Play Market.
Please note: below is an example usage on Android. On the iPhone, some elements may differ in appearance or location, but the principle of operation is the same.
- Launch this app on your phone. Accept the terms of use.
- In the upper right corner, click on the plus (+) and select Desktop.
- Next, specify the PC name that the MRD assistant program suggested and press Save in the upper right.
- A new connection will appear in the main menu of the program. Click on it.
- At the first connection, a window will appear confirming whether you trust the device to be connected.
- In the next window, input the 'User name' suggested by the assistant and the password for the Windows user. Then click 'Connect'.
After a few seconds, a connection will be made, and the phone will display the PC desktop with the ability to control.
To close the current session, click on the cross in the upper left corner of this connection.
This method has a significant drawback: you can connect only within the same network. If you need to control the device regardless of location, you should consider one of the methods described below.
Method 2: using TeamViewer
This is a fairly popular program for managing a remote device, regardless of your location, which works on all systems and almost all devices. It is installed on a computer and phone, and a unique generated ID and password is used as a connection method.
The program is paid, but it can be used for free without using commercial benefits. A registered account will allow you to log in to such a program anywhere in the world and connect to remote devices, if there is data for this.
- Download TeamViewer from the official website (DON'T USE THE APP FROM MICROSOFT STORE) on your computer, install it by following the simple instructions, and launch it.
- The 'Remote Control' tab shows the data for connecting to this PC. They will need to be entered in the program on another device. Therefore, for now, leave TeamViewer running on the computer.
- Install and launch TeamViewer on your smartphone (App Store, Play Market).
- Read the introductory instructions for working with the application by reading a few slides.
- In the main window of the program, in the 'Partner ID' field, enter the ID that is written in the program on the computer and press 'REMOTE CONTROL'.
- Then enter the password that is written below the ID → OK.
- A successful connection will be accompanied by a window with instructions for managing a remote device on the smartphone screen. Click 'Continue'.
In order to interrupt the current session from the phone, click on the cross in the control panel.
Free Splashtop 2 – Remote Desktop For Iphone 7
To hide this panel, click on the arrow on the right.
Method 3: using Chrome Remote Desktop
Free Splashtop 2 – Remote Desktop For Iphone 6s
It uses the Chrome Remote Desktop program from Google.
- On your computer, open the Google Chrome browser and go to the remote control settings (make sure that you are logged in with your Google account). Click on the arrow on the right side of the page to download the program.
- After that, this button will change to 'ACCEPT & INSTALL'. Press on it.
- Confirm the installation in the pop-up notification window and wait for the process to complete.
- After that, in the same window where the program was downloaded from, the input field with the already entered computer name will appear. Click 'NEXT'.
- Create a PIN for access and press 'START'.
After a few seconds, the status of the computer will be displayed on this page.
Now on the phone, follow these steps:
- Download the same application in the Play Market or App Store and launch it (make sure that you have previously added a Google account on your phone).
- In the list of devices, select your computer
- Next, input the created PIN and click 'CONNECT'.
Splashtop Download
This will make a remote connection to Windows 10 via Chrome RD.
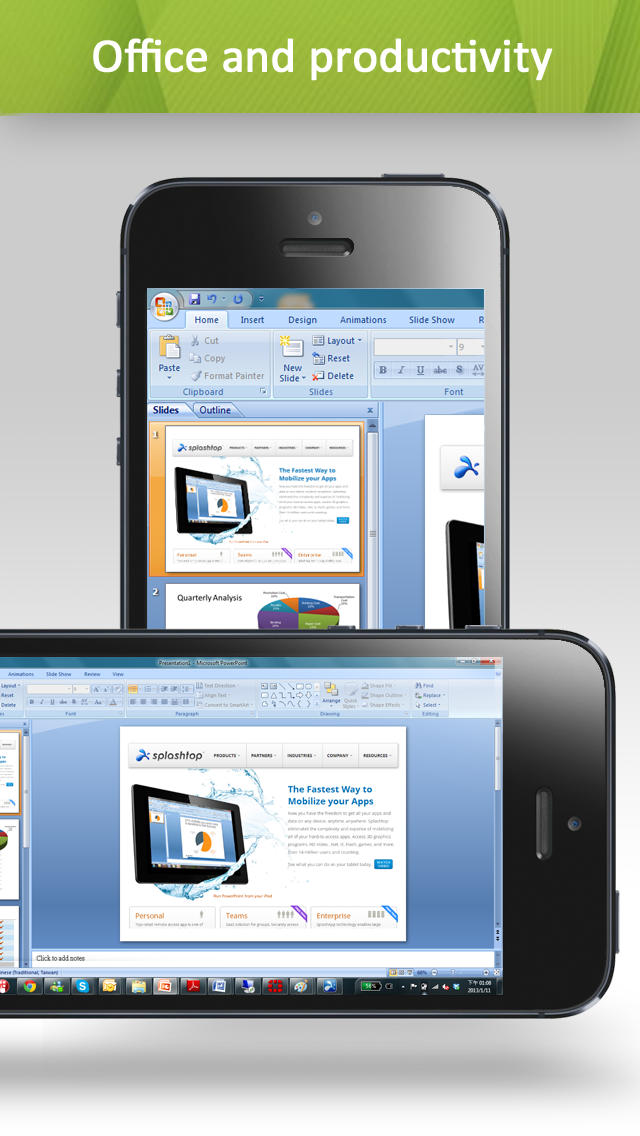
Method 1: Using Microsoft Remote Desktop
MRD is the classic way to connect a mobile device to manage Windows 10. First, you need to prepare the system on your computer for this procedure, and best of all, an auxiliary program from Microsoft does this:
- On the official download MRD assistant, which will help configure the system for remote connection. Install it by pressing the appropriate button.
- After starting, agree to the terms of use and press Accept.
- Wait until the program completes the configuration, and then displays the data for connecting to the Windows.
Now you can use your mobile device to connect. To do this, use MRD application, which is available in the App Store and Play Market.
Please note: below is an example usage on Android. On the iPhone, some elements may differ in appearance or location, but the principle of operation is the same.
- Launch this app on your phone. Accept the terms of use.
- In the upper right corner, click on the plus (+) and select Desktop.
- Next, specify the PC name that the MRD assistant program suggested and press Save in the upper right.
- A new connection will appear in the main menu of the program. Click on it.
- At the first connection, a window will appear confirming whether you trust the device to be connected.
- In the next window, input the 'User name' suggested by the assistant and the password for the Windows user. Then click 'Connect'.
After a few seconds, a connection will be made, and the phone will display the PC desktop with the ability to control.
To close the current session, click on the cross in the upper left corner of this connection.
This method has a significant drawback: you can connect only within the same network. If you need to control the device regardless of location, you should consider one of the methods described below.
Method 2: using TeamViewer
This is a fairly popular program for managing a remote device, regardless of your location, which works on all systems and almost all devices. It is installed on a computer and phone, and a unique generated ID and password is used as a connection method.
The program is paid, but it can be used for free without using commercial benefits. A registered account will allow you to log in to such a program anywhere in the world and connect to remote devices, if there is data for this.
- Download TeamViewer from the official website (DON'T USE THE APP FROM MICROSOFT STORE) on your computer, install it by following the simple instructions, and launch it.
- The 'Remote Control' tab shows the data for connecting to this PC. They will need to be entered in the program on another device. Therefore, for now, leave TeamViewer running on the computer.
- Install and launch TeamViewer on your smartphone (App Store, Play Market).
- Read the introductory instructions for working with the application by reading a few slides.
- In the main window of the program, in the 'Partner ID' field, enter the ID that is written in the program on the computer and press 'REMOTE CONTROL'.
- Then enter the password that is written below the ID → OK.
- A successful connection will be accompanied by a window with instructions for managing a remote device on the smartphone screen. Click 'Continue'.
In order to interrupt the current session from the phone, click on the cross in the control panel.
Free Splashtop 2 – Remote Desktop For Iphone 7
To hide this panel, click on the arrow on the right.
Method 3: using Chrome Remote Desktop
Free Splashtop 2 – Remote Desktop For Iphone 6s
It uses the Chrome Remote Desktop program from Google.
- On your computer, open the Google Chrome browser and go to the remote control settings (make sure that you are logged in with your Google account). Click on the arrow on the right side of the page to download the program.
- After that, this button will change to 'ACCEPT & INSTALL'. Press on it.
- Confirm the installation in the pop-up notification window and wait for the process to complete.
- After that, in the same window where the program was downloaded from, the input field with the already entered computer name will appear. Click 'NEXT'.
- Create a PIN for access and press 'START'.
After a few seconds, the status of the computer will be displayed on this page.
Now on the phone, follow these steps:
- Download the same application in the Play Market or App Store and launch it (make sure that you have previously added a Google account on your phone).
- In the list of devices, select your computer
- Next, input the created PIN and click 'CONNECT'.
Splashtop Download
This will make a remote connection to Windows 10 via Chrome RD.
Disconnection occurs through a button with three dots on the right → Disconnect.
