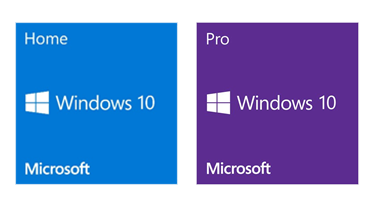
If you cannot start Epson Scan for scanning over a network, try these solutions:
Home Scan 1 05 – Connected Home Security Scanner Frequencies
Use the one-tap scan to detect all the devices connected to your home wifi network, and scan them for security risks. Trend Micro 'HouseCall for Home Network Scanner' also provides helpful advice on how to protect your devices and keep your digital life safe. Features: Intelligent home wifi network scanning. Angry IP Scanner is another free Wi-Fi app that simplifies network scanning. It's portable so it can run from a flash drive or other temporary location. This program is useful if you need to find every device connected to your network, as you make a scan between any two IP addresses.
Home Scan 1 05 – Connected Home Security Scanner Wireless
- If you cannot scan from the start button on the scanner, make sure you restarted your computer after installing the scanning software. Make sure the Event Manager program is not being blocked by your firewall or security software. Also start Epson Scan before scanning with the start button.
- Document Capture Pro (Windows) and Document Capture (OS X) do not support starting a scan from the scanner button over a wireless network. Launch Epson Scan before scanning from the scanner button.
- If you are scanning a large original at a high resolution, a network communication error may occur. Try scanning again at a lower resolution.
- If network communication was interrupted while starting Epson Scan, exit Epson Scan, wait a few seconds, and restart it. If Epson Scan cannot restart, turn off your scanner, turn it back on, and try restarting Epson Scan again.
- Check the connection setting and test the connection using Epson Scan Settings:
Windows 8.x: Navigate to the Apps screen and select EPSON Scan Settings. Make sure the Connection setting is set to Network, then click the Test button.
Windows (other versions): Click or Start > All Programs or Programs > EPSON > EPSON Scan > EPSON Scan Settings. Make sure the Connection setting is set to Network, then click the Test button.
Silkypix mac. OS X: Open the Applications folder, click Epson Software, and click EPSON Scan Settings. Make sure the Connection setting is set to Network, then click the Test button.
- Make sure the option selected as the Timeout Setting in the Epson Scan Settings program is long enough to complete scanning over a network.
- You may need to disable the firewall and any anti-virus software on your wireless router or access point.
- If you see the message 'Network product is not available: currently being used by user', there may be a communication error between the scanner and computer. Restart the scanner.
- Epson Scan does not support networks that use only IPv6. Use Epson Scan on a network that supports IPv4.
- If the Firewall function is active on Windows XP or later, the scanner may not be discovered by Epson Scan Settings. Open Epson Scan Settings, click Add, and enter the IP address for your scanner.
